Линии сетки на декартовом и полярном
Рисунок 1.28. Линии сетки на декартовом и полярном графиках, вид осей — Crossed
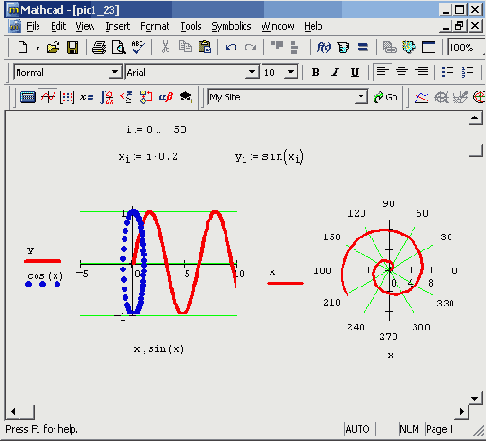
- Numbered (Нумерация) — показать нумерацию шкалы. Если убрать этот флажок, то числа, размечающие шкалу, пропадут;
- Autoscale (Автоматический масштаб) — выбор диапазона оси производится автоматически процессором Mathcad;
- Show markers (Показать маркеры) — выделение значений на осях (см. разд. "Маркеры" далее в этой главе);
- AutoGrid (Автоматическая шкала) — разбиение шкалы производится автоматически процессором Mathcad. Если этот флажок снят, в поле ввода рядом с ним следует указать желаемое количество меток шкалы;
- Equal scales (Одинаковый масштаб) — оси х и у принудительно рисуются в одинаковом масштабе;
- Axes Style (Вид оси) — можно выбрать один из трех видов системы координат:
- Boxed (Прямоугольник) — как показано на Рисунок 1.25, 1.26;
- Crossed (Пересечение) — координатные оси в виде двух пересекающихся прямых (Рисунок 1.28);
- None (Нет) — координатные оси не показываются на графике.
Примечание 2
Примечание 2
Изменить описанные параметры можно и в диалоговом окне Axis Format (Формат оси), которое появляется, если щелкнуть дважды на самой оси.
Вторая ось Y
В Mathcad 12 появилась дополнительная возможность добавления второй оси Y, обладающей собственной шкалой (Рисунок 1.29). Использование двух осей ординат очень удобно, когда на одном и том же графике представляются разнородные данные, не совпадающие по величине (например, данные различной размерности, либо различающиеся на несколько порядков, и т. п.).
Для того чтобы задать опцию рисования второй оси ординат:
1. Вызовите двойным щелчком диалоговое окно Formatting Currently Selected X-Y Plot (Форматирование выбранного графика) и откройте его вкладку X-Y Axes (Оси X-Y) (см. Рисунок 1.27).
2. Установите флажок проверки Enable secondary Y axis (Включить вторую ось Y).
3. Откройте вкладку Secondary Y axis (Вторая ось Y) и настройте в ней желаемые параметры второй оси, точно так же, как вы это делаете для первой оси.
4. Нажмите ОК.
5. В появившиеся местозаполнители возле второй оси ординат введите желаемые имена переменных или выражения, которые вы хотите отложить на данной оси.
6. При желании настройте остальные параметры второй оси Y (пределы, маркеры и т. п.).